
- AUTOMATICALLY OPEN ADOBE READER IN READ MODE PDF
- AUTOMATICALLY OPEN ADOBE READER IN READ MODE INSTALL
- AUTOMATICALLY OPEN ADOBE READER IN READ MODE DOWNLOAD
But what’s frustrating is that Acrobat’s default view type is a single scrolling page.
AUTOMATICALLY OPEN ADOBE READER IN READ MODE PDF
AUTOMATICALLY OPEN ADOBE READER IN READ MODE DOWNLOAD

Once the extension is installed, if a PDF fails load properly in Chrome: You will be given the option to add this extension when installing Adobe Acrobat Reader DC itself but if you already have Acrobat Reader installed, you can download the extension by itself from Chrome Web Store:
AUTOMATICALLY OPEN ADOBE READER IN READ MODE INSTALL
Windows users can install the Acrobat Reader Chrome Extension which will save you from having to change Chrome’s security settings as above. In general, it is safer not to automatically download PDF files for security reasons so after you’ve downloaded the PDF you want to read, you should go back and change the Download PDF files instead of automatically opening them in Chrome setting to Off again (the toggle will be gray when Off). Toggle the setting for Download PDF files instead of automatically opening them in Chrome to On-the toggle will turn blue when On.Find and click PDF Documents in the list.
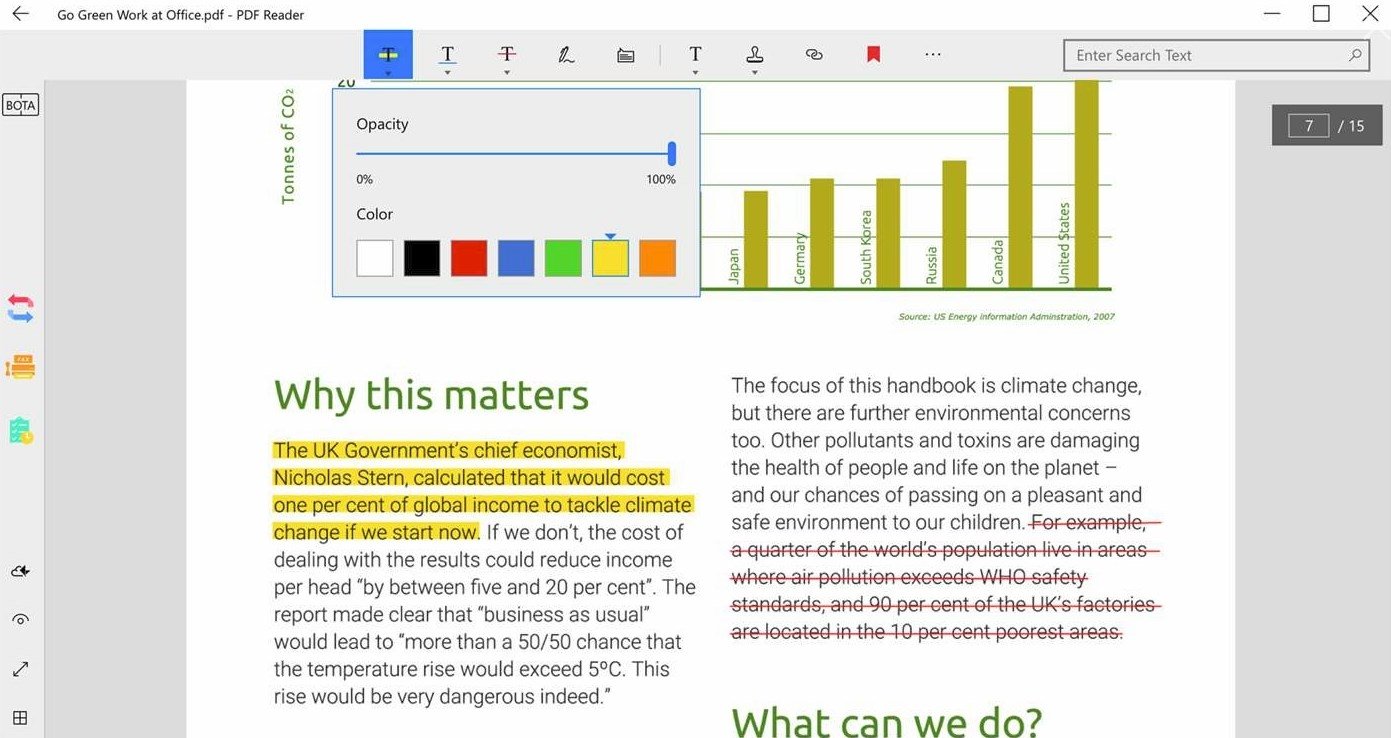

Right click on the document link and select " Save Link As".Save the link to the document to your computer, and open from there. If you are a staff member, contact AskOtago:įreephone 0800 80 80 98 (within New Zealand) If you need assistance with moving your bookmarks and other browser data from Chrome to Firefox, please contact Student IT: It's recommended that you have at least two browsers available on your system to use in case you have problems with apps in one of them. If you don’t already have Firefox installed, go to the Firefox website to download it: If PDF documents don't load completely and only the first page is displayed, see if there is a link at the top of the window to open the document in a new tab or as a new file (the link may not be there depending on how the file was made available). If you are having trouble viewing PDFs in Blackboard (either the whole PDF doesn’t load, or only the first page loads), try the following options: Option 1


 0 kommentar(er)
0 kommentar(er)
